жЬАињСеРИдљЬеЉАеПСпЉМдї£з†БеЈ≤зїПеЃМжИРдЇЖпЉМдљЖжШѓдЄАи∞ГиѓХпЉМйФЩиѓѓдЄАе§Іе†ЖпЉМзФ±дЇОжШѓеРИдљЬеЉАеПСпЉМдЄНз°ЃеЃЪжШѓеУ™е±ВзЪДйФЩиѓѓпЉМеЊЧдЄАж≠•ж≠•еЊЧиµ∞пЉМеЊИжШѓиієжЧґиієеКЫпЉМеє≥жЧґи∞ГиѓХзЪДжКАеЈІзФ®зЪДдЄНе§ЪпЉМзО∞еЬ®йЫЖдЄ≠и∞ГиѓХпЉМзїУжЮЬжЬЙдЇЫжЙЛењЩиДЪдє±пЉМжХИзОЗдєЯеЊИдљОпЉМжЙАдї•еЬ®зљСдЄКжЙЊдЇЖдЄАдЇЫжКАеЈІпЉМжХізРЖдЇЖдЄАдЄЛпЉМеИЖдЇЂзїЩе§ІеЃґгАВеЃГдїђйГљеЊИзЃАеНХпЉМеНіиГљеЄЃжИСдїђиКВзЇ¶е§ІйЗПзЪДжЧґйЧіпЉМеЄМжЬЫеѓєе§ІеЃґжЬЙеЄЃеК©гАВ
гААиЈ≥еИ∞ељУеЙНеЕЙж†Зе§ДпЉИCtrl+F10пЉЙ
гААгААжИСзїПеЄЄзЬЛеИ∞дЇЇдїђдЄЇдЇЖеИ∞иЊЊзЫЃж†Здї£з†БдљНзљЃпЉМиАМеЬ®з®ЛеЇПдЄ≠жЧ©жЧ©иЃЊеЃЪдЇЖжЦ≠зВєпЉМзДґеРОеПНе§НеЬ∞жМЙF10/F11пЉМдЄАж≠•ж≠•иµ∞еИ∞зЫЃж†Здї£з†Бе§ДгАВељУз®ЛеЇПеСШзЪДз°ЃйЬАи¶БдїФзїЖиІВеѓЯжѓПдЄАж≠•зЪДзКґжАБеПШеМЦжЧґпЉМ F10/F11жШѓеРИзРЖзЪДйАЙжЛ©гАВзДґиАМе§ЪжХ∞жГЕеЖµдЄЛпЉМдЇЇдїђеП™жГ≥ењЂйАЯеИ∞иЊЊдїЦдїђзЬЯж≠£еЕ≥ењГзЪДдї£з†Бе§ДпЉМињЩжЧґеАЩF10/F11е∞±дЄНжШѓжЬАдљ≥йАЙжЛ©дЇЖгАВ
гААгААињЩжЧґпЉМдљ†еЇФиѓ•еИ©зФ®вАЬиЈ≥еИ∞ељУеЙНеЕЙж†Зе§ДвАЭињЩдЄ™еКЯиГљгАВеЕИжККеЕЙж†ЗеЃЪдљНеЬ®и¶БжµЛзЪДзЫЃж†Здї£з†Би°МдЄКпЉМеЖНеРМжЧґжМЙCtrlеТМF10пЉМ襀жµЛз®ЛеЇПе∞ЖзЫіжО•иЈ≥еИ∞иѓ•и°МеБЬдЄЛгАВдљ†еЖНдєЯдЄНзФ®жМЙиЃЄе§Ъжђ°F10/F11дЇЖгАВеН≥дљњзЫЃж†Здї£з†БдљНдЇОзЛђзЂЛзЪДз±їжИЦжЦєж≥ХдЄ≠пЉМдљ†дїНзДґеПѓдї•дїОељУеЙНж≠£еЬ®ж£АжЯ•зЪДеЬ∞жЦєиЈ≥ињЗеОїгАВ
гААгААжЭ°дїґдЄ≠жЦ≠
гААгААеП¶дЄАзІНеЄЄиІБзЪДжГЕеЖµжШѓпЉЪеЉАеПСдЇЇеСШиЃЊзљЃжЦ≠зВєпЉМињРи°Мз®ЛеЇПпЉМеИ©зФ®дЄНеРМзЪДиЊУеЕ•иІ¶еПСжЦ≠зВєпЉМзДґеРОеЬ®жЦ≠зВєе§ДжЙЛеЈ•ж£АжЯ•жШѓеР¶жї°иґ≥жЯРдЇЫзЙєеЃЪзЪДжЭ°дїґпЉМдїОиАМеЖ≥еЃЪжШѓеР¶зїІзї≠и∞ГжЯ•гАВе¶ВжЮЬељУеЙНеЬЇжЩѓдЄНжШѓдїЦдїђжГ≥и¶БзЪДпЉМжМЙF5зїІзї≠ињРи°Мз®ЛеЇПпЉМе∞ЭиѓХеИЂзЪДиЊУеЕ•пЉМжЙЛеК®йЗНе§НеИЪжЙНзЪДињЗз®ЛгАВ
гААгААйТИеѓєдЄКињ∞жГЕеЖµпЉМVisual StudioжПРдЊЫдЇЖдЄАдЄ™жЦєдЊњеЊЧе§ЪзЪДеКЯиГљвАФвАФвАЬжЭ°дїґдЄ≠жЦ≠вАЭгАВеП™жЬЙељУз®ЛеЇПжї°иґ≥дЇЖеЉАеПСдЇЇеСШйҐДиЃЊзЪДжЭ°дїґеРОпЉМжЭ°дїґжЦ≠зВєжЙНдЉЪ襀貶еПСпЉМи∞ГиѓХеЩ®дЄ≠жЦ≠гАВињЩе∞ЖйБњеЕНйҐСзєБеЬ∞жЙЛеЈ•ж£АжЯ•/жБҐе§Нз®ЛеЇПињРи°МпЉМе§ІйЗПеЗПе∞Си∞ГиѓХињЗз®ЛдЄ≠зЪДжЙЛеЈ•еТМзГ¶зРРеЈ•дљЬгАВ
гААгААе¶ВдљХиЃЊзљЃжЭ°дїґжЦ≠зВє
гААгААиЃЊзљЃжЭ°дїґжЦ≠зВєйЭЮеЄЄеЃєжШУгАВеЬ®зЙєеЃЪзЪДи°МдЄКпЉМжМЙF9иЃЊзљЃжЦ≠зВєгАВ

гААгААзДґеРОеП≥еЗїжЦ≠зВєвАУзЉЦиЊСз™ЧеП£еЈ¶дЊІзЪДзЇҐзВєпЉМеЬ®дЄКдЄЛжЦЗиПЬеНХдЄКйАЙжЛ©вАЬConditionвА¶вАЭгАВ
 гААгААињЩжЧґеЉєеЗЇдЄАдЄ™еѓєиѓЭж°ЖдЊЫдљ†иЃЊзљЃжњАжіїиѓ•жЦ≠зВєжЙАйЬАзЪДжЭ°дїґгАВжѓФе¶ВпЉЪжИСдїђеЄМжЬЫеП™жЬЙељУе±АйГ®еПШйЗПpaginatedDinnersзЪДе∞ЇеѓЄе∞ПдЇО10жЧґпЉМи∞ГиѓХжЙНдЄ≠жЦ≠гАВжИСдїђеПѓдї•еЖЩеЗЇе¶ВдЄЛзЪДи°®иЊЊеЉПпЉЪ
гААгААињЩжЧґеЉєеЗЇдЄАдЄ™еѓєиѓЭж°ЖдЊЫдљ†иЃЊзљЃжњАжіїиѓ•жЦ≠зВєжЙАйЬАзЪДжЭ°дїґгАВжѓФе¶ВпЉЪжИСдїђеЄМжЬЫеП™жЬЙељУе±АйГ®еПШйЗПpaginatedDinnersзЪДе∞ЇеѓЄе∞ПдЇО10жЧґпЉМи∞ГиѓХжЙНдЄ≠жЦ≠гАВжИСдїђеПѓдї•еЖЩеЗЇе¶ВдЄЛзЪДи°®иЊЊеЉПпЉЪ
 гААгААзО∞еЬ®жИСеЖНињРи°МињЩдЄ™з®ЛеЇПпЉМеЃЮзО∞жРЬ糥пЉМеП™жЬЙињФеЫЮеАЉе∞ПдЇО10жЧґпЉМз®ЛеЇПињРи°МжЙНдЉЪ襀дЄ≠жЦ≠гАВеѓєдЇОе§ІдЇО10зЪДеАЉпЉМиѓ•жЦ≠зВєе∞Ж襀иЈ≥ињЗгАВ
гААгААзО∞еЬ®жИСеЖНињРи°МињЩдЄ™з®ЛеЇПпЉМеЃЮзО∞жРЬ糥пЉМеП™жЬЙињФеЫЮеАЉе∞ПдЇО10жЧґпЉМз®ЛеЇПињРи°МжЙНдЉЪ襀дЄ≠жЦ≠гАВеѓєдЇОе§ІдЇО10зЪДеАЉпЉМиѓ•жЦ≠зВєе∞Ж襀иЈ≥ињЗгАВ
гААгААиЃ∞ељХеИ∞иЊЊжЦ≠зВєжђ°жХ∞
гААгААжЬЙжЧґдљ†еЄМжЬЫпЉМеП™жЬЙељУзђђNжђ°жї°иґ≥жЭ°дїґзЪДињРи°МеИ∞иЊЊжЦ≠зВєжЧґпЉМжЙНдЄ≠жЦ≠з®ЛеЇПињРи°МгАВдЊЛе¶ВпЉЪељУзђђдЇФжђ°ињФеЫЮе∞СдЇО10дїљжЩЪй§РзЪДжߕ胥зїУжЮЬжЧґпЉМдЄ≠жЦ≠з®ЛеЇПињРи°МгАВ
гААгААеПѓдї•йАЪињЗеП≥еЗїжЦ≠зВєпЉМзДґеРОеЬ®еЉєеЗЇиПЬеНХдЄКйАЙжЛ©вАЬHit countвА¶вАЭиПЬеНХеСљдї§еЃЮзО∞гАВ

гААгААињЩжЧґз≥їзїЯеЉєеЗЇдЄАдЄ™еѓєиѓЭж°ЖпЉМеЃГеЕБиЃЄдљ†жМЗеЃЪпЉЪпЉИ1пЉЙељУжї°иґ≥жЭ°дїґпЉМиАМдЄФињЫеЕ•жЦ≠зВєзЪДзіѓиЃ°жђ°жХ∞з≠ЙдЇОNжЧґпЉМжЦ≠зВєеСљдЄ≠дЄАжђ°гАВпЉИ2пЉЙељУжї°иґ≥жЭ°дїґпЉМиАМдЄФињЫеЕ•жЦ≠зВєзЪДзіѓиЃ°жђ°жХ∞жШѓNзЪДеАНжХ∞жЧґпЉМжЦ≠зВєеСљдЄ≠дЄАжђ°гАВпЉИ3пЉЙељУжї°иґ≥жЭ°дїґпЉМиАМдЄФињЫеЕ•жЦ≠зВєзЪДзіѓиЃ°жђ°жХ∞е§ІдЇОNжЧґпЉМжѓПжђ°еСљдЄ≠жЦ≠зВєгАВ

гААгААжЬЇеЩ®/зЇњз®Л/ињЫз®ЛињЗжї§
гААгААиЃЊзљЃе¶ВдЄЛпЉЪеП≥еЗїжЦ≠зВєпЉЫеЬ®еЉєеЗЇиПЬеНХдЄКйАЙжЛ©вАЬFilterвА¶вАЭиПЬеНХеСљдї§;зДґеРОжМЗеЃЪеСљдЄ≠жЦ≠зВєзЪДзЙєеЃЪжЭ°дїґ:еЬ®жМЗеЃЪзЪДжЬЇеЩ®дЄКгАБжИЦжМЗеЃЪзЪДињЫз®ЛдЄ≠гАБжИЦжМЗеЃЪзЪДзЇњз®ЛдЄ≠гАВ
гААгААиЈЯиЄ™зВєвАФињЫеЕ•жЦ≠зВєжЧґзЪДиЗ™еЃЪдєЙжУНдљЬ
гААгААиЃЄе§ЪдЇЇдЄНзЯ•йБУвАЬиЈЯиЄ™зВє(TrackPoints)вАЭињЩдЄ™и∞ГиѓХеКЯиГљгАВвАЬиЈЯиЄ™зВєвАЬжШѓзІНзЙєжЃКзЪДжЦ≠зВєпЉМељУеЃГ襀еСљдЄ≠жЧґпЉМеЃГдЉЪиІ¶еПСдЄАз≥їеИЧиЗ™еЃЪдєЙжУНдљЬгАВе¶ВжЮЬдљ†жГ≥иІВеѓЯз®ЛеЇПзЪДи°МдЄЇпЉМиАМеПИдЄНжГ≥дЄ≠жЦ≠и∞ГиѓХзЪДжЧґеАЩпЉМињЩдЄ™еКЯиГље∞§еЕґжЬЙзФ®гАВ
гААгААжИСе∞ЖзФ®дЄАдЄ™зЃАеНХзЪДжОІеИґеП∞з®ЛеЇПжЭ•жЉФз§Їе¶ВдљХдљњзФ®вАЬиЈЯиЄ™зВєвАЭгАВе¶ВдЄЛжШѓжЦРж≥ҐйВ£е•СжХ∞еИЧзЪДдЄАдЄ™йАТељТеЃЮзО∞пЉЪ

гААгААдї•дЄКз®ЛеЇПдЄ≠пЉМжИСдїђдљњзФ®Console.WriteLine() иЊУеЗЇйТИеѓєзЙєеЃЪиЊУеЕ•еАЉзФЯжИРзЪДжЬАзїИжЦРж≥ҐйВ£е•СжХ∞еИЧгАВе¶ВжЮЬеЄМжЬЫеЬ®и∞ГиѓХеЩ®йЗМиІВеѓЯжУНдљЬдЄ≠жѓПдЄАжђ°йАТељТињРзЃЧеРОзЪДжХ∞еИЧиАМеПИдЄНеЃЮйЩЕдЄ≠жЦ≠з®ЛеЇПињРи°МпЉМиѓ•жАОдєИеКЮеСҐпЉЯвАЬиЈЯиЄ™зВєвАЭеПѓдї•иљїжЭЊеЃЮзО∞гАВ
гААгААиЃЊзљЃиЈЯиЄ™зВє
гААгААдљ†еПѓдї•еЬ®зЙєеЃЪзЪДи°МдЄКпЉМжМЙF9еК†иЈЯиЄ™зВєгАВзДґеРО
гААгААеП≥еЗїжЦ≠зВєпЉМеЬ®дЄКдЄЛжЦЗиПЬеНХдЄ≠йАЙжЛ©вАЬWhen HitвА¶вАЭпЉЪ

гААгААеЬ®еЉєеЗЇеѓєиѓЭж°ЖдЄКпЉМдљ†еПѓдї•иЃЊзљЃеСљдЄ≠иѓ•жЦ≠зВєжЧґпЉМжЙАиІ¶еПСзЪДдЇЛдїґгАВ

гААгААеЬ®дЄКйЭҐдЊЛе≠РдЄ≠пЉМжИСдїђиЃЊеЃЪдЄАжЧ¶еСљдЄ≠жЦ≠зВєжЧґе∞±жЙУеН∞ињљиЄ™дњ°жБѓгАВж≥®жДПпЉМжИСдїђеЈ≤зїПжККе±АйГ®еПШйЗПвАЬxвАЭзЪДеАЉпЉМдљЬдЄЇињљиЄ™дњ°жБѓзЪДдЄАйГ®еИЖиЊУеЗЇгАВе±АйГ®еПШйЗПеПѓдї•йАЪињЗ{еПШйЗПеРН}иѓ≠ж≥ХиЊУеЗЇгАВдљ†ињШеПѓдї•еИ©зФ®з≥їзїЯеЖЕзљЃзЪДеСљдї§пЉИ$CALLER, $CALLSTACK, $FUNCTIONз≠Йз≠ЙпЉЙпЉМеЬ®ињљиЄ™дњ°жБѓдЄ≠иЊУеЗЇеЄЄзФ®зЪДи∞ГиѓХеАЉгАВ
гААгААеЬ®дЄКдЊЛдЄ≠пЉМжИСдїђеРМжЧґйАЙдЄ≠дЇЖеЇХзЂѓзЪДвАЬcontinue executionвАЬйАЙй°єпЉМињЩиѓіжШОжИСдїђдЄНеЄМжЬЫз®ЛеЇПдЄ≠жЦ≠и∞ГиѓХзКґжАБпЉМиАМжШѓзїІзї≠ињРи°МгАВеФѓдЄАзЪДдЄНеРМжШѓпЉЪжѓПжђ°жЦ≠зВєжЭ°дїґжї°иґ≥жЧґпЉМжИСдїђзЪДиЗ™еЃЪдєЙињљиЄ™дњ°жБѓйГље∞Ж襀иЊУеЗЇгАВ
гААгААзО∞еЬ®ељУжИСдїђињРи°Мз®ЛеЇПжЧґпЉМдЉЪеПСзО∞иЗ™еЃЪдєЙињљиЄ™дњ°жБѓиЗ™еК®жШЊз§ЇеЬ®Visual StudioзЪДвАЬиЊУеЗЇвАЬз™ЧеП£йЗМгАВињЩиЃ©жИСдїђеЊИеЃєжШУзЬЛеИ∞з®ЛеЇПзЪДйАТељТи∞ГзФ®ињЗз®ЛпЉЪ

гААгААдљ†дєЯеПѓдї•йАЙжЛ©еЊАеЇФзФ®з®ЛеЇПдЄ≠жЈїеК†дЄАдЄ™иЗ™еЃЪдєЙињљиЄ™дњ°жБѓзЪДзЫСеРђеЩ®гАВињЩжЧґињљиЄ™зВєзЪДиЊУеЗЇдњ°жБѓе∞ЖйАЪињЗеЃГиЊУеЗЇпЉМиАМдЄНжШѓVisual StudioзЪДвАЬиЊУеЗЇвАЬз™ЧеП£гАВ
гААгААиЈЯиЄ™зВєвАФињРи°МиЗ™еЃЪдєЙзЪДеЃП
гААгААдЄКеС®пЉМжИСеЬ®дЉ¶жХ¶жЉФиЃ≤жЧґпЉМжЬЙеРђдЉЧйЧЃйБУпЉЪељУеСљдЄ≠иЈЯиЄ™зВєжЧґпЉМиГљеР¶иЗ™еК®иЊУеЗЇжЙАжЬЙзЪДе±АйГ®еПШйЗПпЉЯ
гААгААVisual StudioдЄ≠еєґж≤°жЬЙињЩж†ЈзЪДеЖЕзљЃеКЯиГљпЉМдљЖжИСдїђеПѓдї•еЖЩдЄАдЄ™иЗ™еЃЪдєЙеЃПжЭ•еЃЮзО∞пЉМзДґеРОеЬ®еСљдЄ≠иЈЯиЄ™зВєжЧґи∞ГзФ®иѓ•еЃПгАВињЩдЄ™зЪДеЃЮзО∞йЬАи¶БеЕИжЙУеЉАVisual StudioзЪДеЃПзЉЦиЊСеЩ®пЉИеЈ•еЕЈ->еЃП->еЃПIDEиПЬеНХеСљдї§пЉЙпЉМзДґеРОеЬ®й°єзЫЃиµДжЇРзЃ°зРЖеЩ®зЪДMyMacrosиКВзВєдЄЛйАЙжЛ©дЄАдЄ™ж®°еЭЧжИЦеИЫеїЇжЦ∞ж®°еЭЧпЉИе¶ВпЉЪеК†дЄ™еРНдЄЇвАЬUsefulThingsвАЭзЪДж®°еЭЧпЉЙпЉМеЖНжККдЄЛйЭҐзЪДVBеЃПдї£з†БиііеИ∞ж®°еЭЧдЄ≠еєґдњЭе≠ШгАВ
Sub DumpLocals()
Dim outputWindow As EnvDTE.OutputWindow
outputWindow = DTE.Windows.Item(EnvDTE.Constants.vsWindowKindOutput).Object
Dim currentStackFrame As EnvDTE.StackFrame
currentStackFrame = DTE.Debugger.CurrentStackFrame
outputWindow.ActivePane.OutputString(вАЬ*Dumping Local Variables*вАЭ + vbCrLf)
For Each exp As EnvDTE.Expression In currentStackFrame.Locals
outputWindow.ActivePane.OutputString(exp.Name + вАЭ = вАЭ + exp.Value.ToString() + vbCrLf)
Next
End Sub
гААгААдЄКињ∞еЃПдї£з†Бе∞ЖеЊ™зОѓељУеЙНзЪДе†Жж†ИпЉМжККжЙАжЬЙзЪДе±АйГ®еПШйЗПиЊУеЗЇеИ∞вАЬиЊУеЗЇвАЭз™ЧеП£гАВ
гААгААдљњзФ®иЗ™еЃЪдєЙзЪДвАЬDumpLocalsвАЭеЃП
гААгААзДґеРОпЉМжИСдїђеПѓдї•еЬ®е¶ВдЄЛзЪДдЄАдЄ™зЃАеНХз®ЛеЇПдЄ≠дљњзФ®еИЪеЃЪеИґзЪДвАЬDumpLocalsвАЭеЃПдЇЖпЉЪ

гААгААдЄКињ∞дї£з†БдЄ≠пЉМжИСдїђзФ®F9еЬ®вАЬAddвАЭжЦєж≥ХзЪДињФеЫЮеАЉе§ДеК†дЇЖдЄ™жЦ≠зВєпЉМзДґеРОеП≥еЗїжЦ≠зВєпЉМеЬ®еЉєеЗЇиПЬеНХдЄКйАЙжЛ©вАЬWhen hitвАЭгАВ

гААгААе∞ЖжШЊз§Їе¶ВдЄЛеѓєиѓЭж°ЖгАВеТМдєЛеЙНдЄНдЄАж†ЈпЉМ жИСдїђдЄНйАЙвАЬPrint a messageвАЭйАЙй°єпЉМдєЯдЄНжЙЛеЈ•иЃЊеЃЪйЬАи¶БиЊУеЗЇзЪДеПШйЗПпЉЫиАМжШѓйАЙжЛ©вАЬRun a marcoвАЭе§НйАЙж°ЖпЉМеєґжМЗеЃЪеИ∞жИСдїђдЄКйЭҐеИЫеїЇзЪДUsefulThings.DumpLocalsеЃПдЄКпЉЪ

гААгААдЄЇдЇЖдљњз®ЛеЇПиГљеЬ®еСљдЄ≠иЈЯиЄ™зВєеРОдїНзїІзї≠ињРи°МпЉМжИСдїђе∞ЖзїІзї≠йАЙдЄ≠вАЬcontinue executionвАЭе§НйАЙж°ЖгАВ
гААгААињРи°Мз®ЛеЇП
гААгААзО∞еЬ®жМЙF5ињРи°Мз®ЛеЇПпЉМељУвАЬAddвАЭжЦєж≥Х襀и∞ГзФ®жЧґпЉМжИСдїђдЉЪеЬ®Visual StudioзЪДвАЬиЊУеЗЇвАЭз™ЧеП£дЄ≠зЬЛеИ∞е¶ВдЄЛзїУжЮЬгАВж≥®жДПеСљдЄ≠иЈЯиЄ™зВєжЧґпЉМеЃПдЉЪиЗ™еК®еИЧеЗЇжѓПдЄ™е±АйГ®еПШйЗПзЪДеРНзІ∞еТМеАЉ:

жИЦиАЕеЬ®дї£з†БдЄ≠еЖЩжЬЙDebug.Print() иѓ≠еП•жЭ•иЊУеЗЇжГ≥жЯ•зЬЛзЪДжХ∞жНЃпЉМеЬ®vsи∞ГиѓХзКґжАБдЄЛжИСдїђеПѓдї•еЖНvsзЪДOutPutз™ЧеП£зЬЛиІБпЉМеРМдЄКеЫЊгАВ
гААгААеИ©зФ®жХ∞жНЃжПРз§ЇеКЯиГљ(DataTips)
ељУз®ЛеЇПжЙІи°МеИ∞жЯРдЄАдЄ™дљНзљЃпЉМжККйЉ†ж†ЗжФЊеИ∞еПШйЗПдЄКпЉМдЉЪиЗ™еК®жШЊз§ЇеАЉгАВ

гААгААеИ©зФ®еПѓиІЖеМЦи∞ГиѓХз™ЧдљУ(DebuggerVisualizers)
дЄЊдЄАдЄ™DataTableзЪДDebuggerVisualizersзЪДдЊЛе≠РпЉЪ
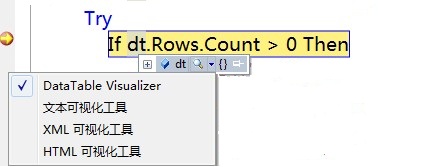
зЫіжО•зВєеЗїжФЊе§ІйХЬзЪДеЫЊж†ЗпЉМжИЦиАЕдЄЛжЛЙеИЧи°®дЄ≠йАЙжЛ©DataTable VisualizerпЉМеН≥еПѓжЙУеЉАеПѓиІЖеМЦзЪДзХМйЭҐпЉЪе¶ВдЄЛеЫЊ

ељУзДґе¶ВжЮЬжШѓDateSetпЉМеПѓиІЖеМЦеЈ•еЕЈз™ЧеП£зЪДи°®еПѓдї•йАЙжЛ©DataSetжЙАеМЕеРЂзЪДжЙАжЬЙи°®зЪДдњ°жБѓгАВ
иљђиљљзЪДжЬЛеПЛиѓЈж†ЗжШОеЗЇе§ДпЉЪhttp://blog.csdn.net/xiaoxian8023/article/details/7217549
еИЖдЇЂеИ∞пЉЪ







 гААгААињЩжЧґеЉєеЗЇдЄАдЄ™еѓєиѓЭж°ЖдЊЫдљ†иЃЊзљЃжњАжіїиѓ•жЦ≠зВєжЙАйЬАзЪДжЭ°дїґгАВжѓФе¶ВпЉЪжИСдїђеЄМжЬЫеП™жЬЙељУе±АйГ®еПШйЗПpaginatedDinnersзЪДе∞ЇеѓЄе∞ПдЇО10жЧґпЉМи∞ГиѓХжЙНдЄ≠жЦ≠гАВжИСдїђеПѓдї•еЖЩеЗЇе¶ВдЄЛзЪДи°®иЊЊеЉПпЉЪ
гААгААињЩжЧґеЉєеЗЇдЄАдЄ™еѓєиѓЭж°ЖдЊЫдљ†иЃЊзљЃжњАжіїиѓ•жЦ≠зВєжЙАйЬАзЪДжЭ°дїґгАВжѓФе¶ВпЉЪжИСдїђеЄМжЬЫеП™жЬЙељУе±АйГ®еПШйЗПpaginatedDinnersзЪДе∞ЇеѓЄе∞ПдЇО10жЧґпЉМи∞ГиѓХжЙНдЄ≠жЦ≠гАВжИСдїђеПѓдї•еЖЩеЗЇе¶ВдЄЛзЪДи°®иЊЊеЉПпЉЪ гААгААзО∞еЬ®жИСеЖНињРи°МињЩдЄ™з®ЛеЇПпЉМеЃЮзО∞жРЬ糥пЉМеП™жЬЙињФеЫЮеАЉе∞ПдЇО10жЧґпЉМз®ЛеЇПињРи°МжЙНдЉЪ襀дЄ≠жЦ≠гАВеѓєдЇОе§ІдЇО10зЪДеАЉпЉМиѓ•жЦ≠зВєе∞Ж襀иЈ≥ињЗгАВ
гААгААзО∞еЬ®жИСеЖНињРи°МињЩдЄ™з®ЛеЇПпЉМеЃЮзО∞жРЬ糥пЉМеП™жЬЙињФеЫЮеАЉе∞ПдЇО10жЧґпЉМз®ЛеЇПињРи°МжЙНдЉЪ襀дЄ≠жЦ≠гАВеѓєдЇОе§ІдЇО10зЪДеАЉпЉМиѓ•жЦ≠зВєе∞Ж襀иЈ≥ињЗгАВ










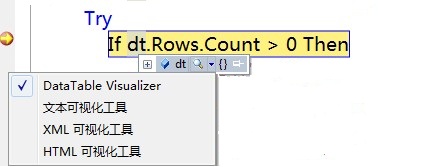




зЫЄеЕ≥жО®иНР
vs2010и∞ГиѓХжКАеЈІ
VS2010и∞ГиѓХжКАеЈІпЉМеЊИжЬЙзФ®зЪДи∞ГиѓХжКАеЈІгАВ
vs2010,VS2010дЄ≠зЪДи∞ГиѓХжКАеЈІ,
и∞ГиѓХжКАеЈІзЪДйЗНи¶БжАІдЄОиѓЊз®ЛеЃЙжОТ еЕ®еЃЮжИШжАІиі®зЪДиЃ≤иІ£пЉМеП™жґЙеПКеѓєжИСдїђжЬАдЄЇеЕ≥йФЃзЪДи∞ГиѓХжКАеЈІ и¶ЖзЫЦеИ∞жИСдїђжЧ•еЄЄдљњзФ®дЄ≠дЄНеЄЄзФ®дљЖйЭЮеЄЄжЬЙзФ®зЪДжКАеЈІ йТИеѓєеЃЮйЩЕжИСдїђеЃЮйЩЕдЄНеРМ...ж≥®пЉЪдљњзФ®vs2010ињЫи°Мдї£з†БиЃ≤иІ£пЉМйАВзФ®дЇОvs2003~2008пЉМvc6з®НжЬЙеМЇеИЂ
VS2010дЄ≠зЪДи∞ГиѓХжКАеЈІ.doc
Microsoft vc++и∞ГиѓХеЕ•йЧ®вАФвАФеЕ≥дЇОMicrosoft vc++зЪДи∞ГиѓХжКАеЈІпЉМеЊИе•љзФ®зЪДпЉБ
гАКWindowsз®ЛеЇПи∞ГиѓХгАЛжЦЗе≠ЧзЙИпЉМword2010ж†ЉеЉПгАВ е¶ВжЮЬжЧ†ж≥ХжЙУеЉАпЉМеПѓеИ∞... зЙєеИЂжХізРЖпЉМжЦєдЊњиЗ™еЈ±еТМеєње§ІеРМиГЮжЈїеК†йШЕиѓїжЙєж≥®еТМжСШжКДеЉХзФ®гАВ е¶ВеЦЬ搥жЬђдє¶пЉМиѓЈиі≠дє∞ж≠£зЙИгАВ ж≠§дє¶жШѓиЃ≤иІ£дЇЖWindowsдЄЛзЪДи∞ГиѓХжКАеЈІпЉМзО©VCиАЕењЕзЬЛпЉМеЉЇзГИжО®иНРгАВ
иІЖйҐСжХЩз®Л
гААеИЖдЇЂc++з®ЛеЇПзЪДйФЩиѓѓжЯ•жЙЊжКАжЬѓпЉМеєґдїЛзїНйАЪзФ®зЪДи∞ГиѓХеОЯеИЩиЃ®иЃЇжѓПдЄАдЄ™windowsеЇФзФ®з®ЛеЇПзЪДзїУжЮДеТМеЯЇжЬђеЕГзі† гААдЄЊдЊЛиѓіжШОе¶ВдљХдљњзФ®mfcеЉАеПСжЬђеЬ∞windowsеЇФзФ®з®ЛеЇП гААжМЗеѓЉиѓїиАЕзФ®c++еТМc++пЉПcliиЃЊиЃ°еТМеИЫеїЇе§ІйЗПзЪДwindowsеЇФзФ®з®ЛеЇП гААдЄЇ...
VS2005дЄЛпЉМељУдљ†еЬ®и∞ГиѓХдї£з†БзЪДжЧґеАЩпЉМжЬЙжЧґеАЩжПРз§Їдњ°жБѓдЉЪйБЃжМ°дї£з†БпЉМињЩдЄ™жЧґеАЩдљ†жМЙCTRLеПѓдї•е∞ЖжПРз§ЇйАПжШОгАВVS2008ињЩдЄ™йАПжШОжХИжЮЬпЉМеЬ®жЫіе§ЪзЪДеЬ∞жЦєеПѓиІБдЇЖпЉМдљ†дЄН嶮иЗ™еЈ±дЇ≤иЗ™еК®жЙЛзЬЛзЬЛгАВ 18гАБF12гАБCtrl+еЗПеПЈгАБCTRL + SHIFT + еЗПеПЈ ињЩ...
зЃАдїЛпЉЪињЩжШѓVC2010 MFCпЉИvs2005гАБVC6.0дєЯеПѓдї•пЉЙдЄ≠еЃЮзО∞printfи∞ГиѓХеКЯиГљпЉМеН≥MFCз®ЛеЇПеИ©зФ®жОІеИґеП∞иЊУеЗЇи∞ГиѓХдњ°жБѓзЪДиѓ¶зїЖй°µйЭҐпЉМдїЛзїНдЇЖеТМжЬНеК°еЩ®,жЬЙеЕ≥зЪДзЯ•иѓЖгАБжКАеЈІгАБзїПй™МпЉМеТМдЄАдЇЫжЬНеК°еЩ®жЇРз†Бз≠ЙгАВ
еИЖдЇЂc++з®ЛеЇПзЪДйФЩиѓѓжЯ•жЙЊжКАжЬѓпЉМдїЛзїНз®ЛеЇПи∞ГиѓХзЪДйАЪзФ®еЗЖеИЩ иЃ®иЃЇжѓПдЄАдЄ™windowsеЇФзФ®з®ЛеЇПзЪДзїУжЮДеТМеЯЇжЬђеЕГзі† дЄЊдЊЛиѓіжШОе¶ВдљХзФ®mfcеЉАеПСжЬђеЬ∞windowsеЇФзФ®з®ЛеЇП жМЗеѓЉиѓїиАЕзФ®c++еТМc++/cliиЃЊиЃ°еТМеИЫеїЇеЕЈдљУзЪДwindowsеЇФзФ®з®ЛеЇП жПРдЊЫдЇЖе§ІйЗП...
жЬђдє¶йАЪињЗе§ІйЗПз§ЇдЊЛиѓ¶зїЖйШРињ∞дЇЖVisual Basic 2008зЪДеРДзІНжЦ∞зЙєжАІгАБзЉЦз®ЛзЯ•иѓЖеТМеЉАеПСжКАеЈІпЉМйАВеРИеЄМжЬЫињБзІїеИ∞Visual Basic 2008зЉЦз®ЛзЪДйЂШзЇІз®ЛеЇПеСШгАВ гААиѓ•дє¶дЄОгАКVisual Basic 2008еЕ•йЧ®зїПеЕЄпЉИзђђ5зЙИпЉЙгАЛдї•еПКеЃГдїђзЪДжЧ©жЬЯзЙИжЬђдЄАзЫіжШѓ...
жЬђдє¶йАЪињЗе§ІйЗПз§ЇдЊЛиѓ¶зїЖйШРињ∞дЇЖVisual Basic 2008зЪДеРДзІНжЦ∞зЙєжАІгАБзЉЦз®ЛзЯ•иѓЖеТМеЉАеПСжКАеЈІпЉМйАВеРИеЄМжЬЫињБзІїеИ∞Visual Basic 2008зЉЦз®ЛзЪДйЂШзЇІз®ЛеЇПеСШгАВ гААиѓ•дє¶дЄОгАКVisual Basic 2008еЕ•йЧ®зїПеЕЄпЉИзђђ5зЙИпЉЙгАЛдї•еПКеЃГдїђзЪДжЧ©жЬЯзЙИжЬђдЄАзЫіжШѓ...
1.3 provb_vs2010й°єзЫЃ 27 1.3.1 еЬ®дї£з†БдЄ≠иЃЊзљЃз™ЧдљУе±ЮжАІ 29 1.3.2 visual studioзЪДеЕґдїЦзїДдїґ 37 1.4 еҐЮеЉЇз§ЇдЊЛеЇФзФ®з®ЛеЇПзЪДеКЯиГљ 37 1.4.1 еЃЪеИґдї£з†Б 39 1.4.2 жЮДеїЇеЇФзФ®з®ЛеЇП 43 1.4.3 йЗНзФ®зђђдЄАдЄ™windowsз™ЧдљУ 50 ...
жЬђдє¶йАЪињЗе§ІйЗПз§ЇдЊЛиѓ¶зїЖйШРињ∞дЇЖVisual Basic 2008зЪДеРДзІНжЦ∞зЙєжАІгАБзЉЦз®ЛзЯ•иѓЖеТМеЉАеПСжКАеЈІпЉМйАВеРИеЄМжЬЫињБзІїеИ∞Visual Basic 2008зЉЦз®ЛзЪДйЂШзЇІз®ЛеЇПеСШгАВ гААиѓ•дє¶дЄОгАКVisual Basic 2008еЕ•йЧ®зїПеЕЄпЉИзђђ5зЙИпЉЙгАЛдї•еПКеЃГдїђзЪДжЧ©жЬЯзЙИжЬђдЄАзЫіжШѓ...
жЭ•иЗ™е§ЪжЬђиµДжЦЩеТМжЬђдЇЇеЃЮзО∞,жѓФжЬђдЇЇBLOGе§Ъе§ЪдєЯжШѓй¶Цжђ°еЕђеЉА,еЖЕеЃєи¶ЖзЫЦйЭҐеєњ,жѓПдЄ™жКАеЈІйГљйАЪињЗжЬђдЇЇдЇ≤иЗ™и∞ГиѓХ,жЬЙеЃМжХіжЇРдї£з†Б,еТМжµЛиѓХжЦєж≥Х,зФ®дЇЖдЄАдЄ™жШЯжЬЯдЄУйЧ®жХізРЖдЄЇCHMж†ЉеЉПгАВжЬАињСжЬЙжЫіжЦ∞2010.3.20 йЬАи¶БиАЕпЉМеПСemailпЉЪlandgis@126.comпЉМ...
гАА¬ЈеИЖдЇЂc++з®ЛеЇПзЪДйФЩиѓѓжЯ•жЙЊжКАжЬѓпЉМеєґдїЛзїНйАЪзФ®зЪДи∞ГиѓХеОЯеИЩиЃ®иЃЇжѓПдЄАдЄ™windowsеЇФзФ®з®ЛеЇПзЪДзїУжЮДеТМеЯЇжЬђеЕГзі† гАА¬ЈдЄЊдЊЛиѓіжШОе¶ВдљХдљњзФ®mfcеЉАеПСжЬђеЬ∞windowsеЇФзФ®з®ЛеЇП гАА¬ЈжМЗеѓЉиѓїиАЕзФ®c++еТМc++пЉПcliиЃЊиЃ°еТМеИЫеїЇе§ІйЗПзЪДwindowsеЇФзФ®з®ЛеЇП ...